목차
스크린샷 할 때 유용한 캡쳐 프로그램 사용이 늘면서 몇 가지 종류를 사용해 보고 그중 기능이 마음에 들었던 것들을 간추려 추천해 보려고 합니다. 제가 많이 쓰고 있는 알캡쳐와 픽픽, 그리고 에스캡쳐입니다. 각 프로그램의 장점들을 확인해 보고 자신에게 맞는 것을 골라 사용하시기 바랍니다.
스크린샷을 위한 캡쳐 프로그램
컴퓨터를 사용하는 경우 윈도우에서는 기본 캡쳐 도구가 제공됩니다. 캡쳐 도구는 스니핑 툴/Sniping tool이라고도 부르는데 창, 사각형 역역, 자유 영역의 스크린샷을 캡쳐할 수 있습니다.
캡쳐 도구를 사용방법은 다음과 같습니다.
| 시작 → 모든 프로그램 → 보조 프로그램 → 캡처 도구 |
컴퓨터가 기본 제공하는 툴이라서 안정성이 높긴 하지만, 기능이 제한적인 면이 있어서 화면 전체 스크린샷을 하거나 부분적인 캡쳐, 또는 길게 스크롤하며 캡쳐해야 하는 경우 불편한 경우가 있습니다. 아래에 추천하는 프로그램들은 그런 불편한 부분들을 해소해 주는 좋은 제품들이므로 적극 추천합니다.
캡쳐 프로그램 추천 세 가지
제가 자주 사용하는 프로그램은 이렇게 세 가지입니다. 모두 무료로 사용이 가능한 프로그램들입니다. 각 프로그램마다 고유의 장점들이 있으므로 어떤 것이 자신의 작업 스타일에 알맞은지 확인해 보시기 바랍니다. 컴퓨터 사양에 문제가 없다면 여러 개를 함께 사용해도 괜찮지만 단축키를 설정할 경우에는 서로 충돌이 나지 않도록 주의를 기울여야 합니다.

1. 알캡쳐(Al Capture)
알캡쳐는 알툴즈의 기능 중 하나입니다. 알약이나 알집 등을 사용하고 계시다면 알캡쳐를 사용하고 있을 확률이 높습니다. 저 또한 알집을 쓰다가 알캡쳐를 다운로드하여 오랫동안 유용하게 사용하고 있는 중입니다.
노동 집약적인 편집 작업을 많이 하는 편이라서 계속 반복되는 작업을 줄이고자 처음 선택했던 프로그램인데 매우 만족도가 높았습니다. 알캡쳐의 장점은 주기적으로 업데이트가 잘 된다는 것입니다. 그리고 스크롤 캡쳐 방식을 처음으로 접했을 때 정말 편리했습니다.
알캡쳐의 최대 장점이라고 한다면 최근 캡쳐 목록이 제공된다는 것입니다. 따로 캡쳐한 이미지를 저장하지 않아도 이미지를 100개까지 목록으로 임시 저장해 두는 기능이라고 할 수 있습니다. 이전에 캡쳐한 이미지가 사라지지 않으니 혹여 놓친 부분이 있다면 목록에서 선택해 저장해 주면 됩니다. 만약 목록에 있는 이미지를 한 번에 저장하고 싶다면 '모두 저장'을 누르면 한 번에 저장되므로 작업시간을 단축시킬 수 있습니다.
알캡쳐의 다음 장점을 이야기하자면 단축키 사용이 간편합니다. 원하는 버튼 조합으로 설정해 놓으면 따로 프로그램을 열지 않아도 컴퓨터 화면을 캡쳐할 수 있습니다.
기본 기능에서 조금 더 추가된 캡쳐 프로그램을 찾으신다면 알캡쳐를 추천합니다. 만약 조금 더 전문적인 프로그램을 원하신다면 다음에 소개할 픽픽을 눈여겨보시기 바랍니다.
2. 픽픽(PicPick)
픽픽은 스크린 화면 캡쳐 기능뿐만 아니라 다양한 부가 기능을 가지고 있는 프로그램입니다. 눈금자와 각도기, 색상 추출 등의 기능이 있어서 디자이너 분들이 사용하거나 그래픽 작업을 하려는 분들께 유용합니다.
픽픽의 주요 기능은 6가지로 나눌 수 있을 것 같습니다. ① 강력한 화면 캡쳐 기능, ② 직관적인 이미지 편집 기능, ③ 고급 이미지 효과 및 필터, ④ 이미지 저장 및 공유 기능, ⑤ 편리한 그래픽 편집 부가 기능, ⑥ 고급 사용자를 위한 상세한 부가 기능입니다.
기본적으로 전체 스크린샷 작업이 가능하고 다양한 방식의 캡쳐 기능을 제공합니다. 이미지 에디터 기능이 있어서 이미지를 반전하거나 흑백 작업, 모자이크 등을 할 수 있으며 채도, 색상, 대비, 밝기 작업을 할 수 있습니다. 대칭 이동이나 회전 기능은 타 그래픽 프로그램을 이용하지 않고 자체적으로 할 수 있습니다.
픽픽의 장점을 꼽자면 캡쳐 후 바로 수정이 가능하다는 것입니다. 그리고 프리젠테이션 도구를 활용해 도형과 화살표 등 디자인 도형 등을 간단히 추가할 수 있습니다. 디자이너분들에게 유용한 기능 중 하나는 색상 팔레트 기능이 제공된다는 것입니다.
간단한 글자 입력과 스탬프 표시 등의 기능도 있으니 캡쳐 뿐만 아니라 이미지 작업을 병용하고 싶은 분들께는 픽픽을 캡쳐 프로그램으로 추천합니다.
3. 에스캡쳐(Scapture)
에스캡쳐는 제가 회사를 다닐 때 동료의 추천으로 처음 사용하게 되었습니다. 전체 화면을 프린트 스크린해야 하는 경우보다 화면 일부분 캡쳐를 많이 할 때 유용한 프로그램입니다.
캡쳐와 동시에 PNG 파일로 저장하거나, 클립보드에 복사할 수 있습니다. 동료들과 함께 엑셀, PPT, 한글 파일 등으로 공유해서 작업할 때 손쉽게 이미지를 붙여 넣을 수가 있습니다.
이 프로그램을 추천해 준 동료는 프로그래머였는데 메모로 저장하기 기능을 굉장히 잘 사용했습니다. 메모로 저장하기 기능을 사용하려면 에스캡쳐와 연동되는 S메모장을 설치해야 합니다.
한 캡쳐 당 하나의 메모가 계속 생겨나는데, 이걸 단점으로 생각하는 분들도 있을 것 같습니다. 그런데 프로그램의 버그를 잡거나, 작업 D-day에 맞춰해야 할 일들을 정리해 놓을 때는 오히려 이 기능이 장점이 될 수 있을 것 같습니다. 작업이 끝날 때마다 메모 화면을 하나씩 닫아주면 되므로, 앞으로 남은 작업이 몇 개인지 열려있는 메모를 통해 확인이 가능합니다.
캡쳐 방법은 ① 상세, ② 영역, ③ 윈도우 ④ 창 이렇게 네 가지 방법이 있으며 ⑤ 색상 추출이라는 유용한 기능도 함께 묶여 있습니다. 저 같은 경우는 색상 칼라 코드를 확인해야 하는 경우가 많은데 불편하게 포토샵 프로그램을 열 필요 없이 에스캡쳐에서 색상 추출 기능을 사용해 손쉽게 작업할 수 있었습니다.
에스캡쳐를 추천하는 이유는 캡쳐 프로그램 자체의 용량이 크지 않고 빨리 반응하기 때문에 아무 때나 간편히 사용할 수 있다는 것입니다. 회사에서 공동작업을 할 때도 적극 추천합니다.
한눈에 정리하기
- 기본 기능보다 추가된 대중적인 프로그램을 원한다면 알캡쳐
- 이미지 편집 작업을 함께 할 수 있는 프로그램을 원한다면 픽픽
- 가벼운 용량에 빠른 작업 속도와 공유 기능을 원한다면 에스캡쳐
함께 읽으시면 좋은 글
2021.08.10 - [분류 전체보기] - 이미지 편집 프로그램 종류와 특징
2021.08.11 - [분류 전체보기] - 미리캔버스, 망고보드, 캔바 특징
스크린샷 할 때 유용한 캡쳐 프로그램 세 가지를 추천해 보았습니다. 도움이 되셨나요? 다른 정보도 필요하시다면 위의 글들을 참고하시면 좋을 것 같습니다. 앞으로도 관련 정보들을 차근차근 추가해 보겠습니다.



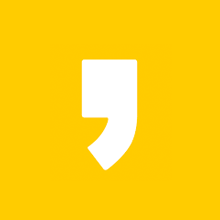
최근댓글